 Alguna vez te habrás preguntado, ¿se pueden instalar dos distribuciones Ubuntu en el mismo equipo?. Pues la respuesta es por supuesto, y no sólo dos Ubuntu cualquier distribución y Sistema Operativo (siempre que sepas). Pues eso mismo fue lo que hice ayer por la tarde. Aprovechando que hacía un tiempo horrible y no tenía nada mejor que hacer, pues me dispuse a instalar la nueva Beta de Gutsy Gibbon en mi equipo, sin deshacerme de mi tan querido y personalizado Ubuntu Fesity Fawn.
Alguna vez te habrás preguntado, ¿se pueden instalar dos distribuciones Ubuntu en el mismo equipo?. Pues la respuesta es por supuesto, y no sólo dos Ubuntu cualquier distribución y Sistema Operativo (siempre que sepas). Pues eso mismo fue lo que hice ayer por la tarde. Aprovechando que hacía un tiempo horrible y no tenía nada mejor que hacer, pues me dispuse a instalar la nueva Beta de Gutsy Gibbon en mi equipo, sin deshacerme de mi tan querido y personalizado Ubuntu Fesity Fawn.
1. Preparando las particiones:
Bien, cualquiera que recuerde un poco el método para instalar Ubuntu + Windows en un mismo disco duro sabrá que hay que preparar dicho disco para que cada Sistema Operativo tenga su propia partición independiente y formateada según su sistema de archivos. Pues para esta operación hay que hacer exactamente lo mismo. Hay que buscar y preparar una nueva partición formateada como ext3 donde vamos a contener Ubuntu Gutsy Gibbon Beta. Y además yo voy a matar dos pájaros de un tiro con ésta nueva partición, ya os cuento después por qué.
Para formatear una nueva partición, he iniciado el ordenador con en Live CD de Ubuntu 7.10 Beta, y una vez que se ha cargado el Escritorio, he entrado en la aplicación «Editor de Particiones» que se encuentra en el menú Aplicaciones, Herramientas del Sistema. Mi disco, de 150Gb hasta ahora tenía 3 particiones:
– 1 Partición NTFS (hdb1) de 100Gb donde tengo instalado Güindows XP
– 1 Partición ext3 (hdb2) de 43Gbdonde tengo instalado Ubuntu Feisty Fawn
– 1 Partición Linux Swap de 5GB (más que suficiente).
Y claro, esta proporción está un poco mal aprovechada. Para empezar, la partición NTFS tenía 100Gb para Windows de los cuales estaba utilizando tan solo 22Gb, y la partición ext3 para Ubuntu tenía todavía espacio de sobra pero poco a poco se iba llenando de programas y música. La solución fue ésta:
– Hacer hueco para crear una nueva partición
– Reducimos la partición NTFS de 100Gb a 60Gb, y nos queda una de aproximadamente 40Gb libres
– El nuevo espacio lo aprovechamos para formatearlo como ext3 y alojar el nuevo Ubuntu 7.10
– La partición Linux Swap sirve para ser utilizada por ambas versiones, por lo que no hay que tocarla.
El resultado queda (redondeando los números) así:

Precauciones: Antes de realizar operaciones de éste tipo, hay que asegurarse de lo que se está haciendo, y aún así siempre existe un riesgo de cargarte algunos datos, por ejemplo de la partición NTFS que he reducido. Además, un disco duo no se puede estar formateando cada 2×3, y como comenté antes, voy a utilizar ésta nueva partición que he creado para alojar en un futuro (cuando salga Ubuntu 7.10 Final Release) el home independizado.
2. Instalar el nuevo Sistema Operativo:
Una vez ya tenemos preparado el disco duro con las particiones correspondientes, ya podemos instalar el nuevo Ubuntu Gutsy Beta. Para ello iniciamos la aplicación de instalación desde el mismo Live CD y procedemos a segur los pasos normalmente. Lo más importante lógicamente es a la hora de seleccionar el particionado, pero como ya lo hemos dejado solucionado anteriormente, sólo habrá que escoger la nueva partición ext3 (en mi caso hdb4), para que contenga la raíz del Sistema. Acerca de la partición swap no es necesario seleccionarla, ya lo detecta él sólo.
Otra cosa muy importante, al menos en mi caso y que me causó varias dudas es el tema del Grub. Después de leerme unos cuantos foros, me dí cuenta que claro, si instalo un nuevo Ubuntu en una partición nueva, el Grub se instalará en ésta y es muy posible que me fastidie el que ya tengo. Como mi intención es tener en la partición el Ubuntu Gutsy Beta, temporalmente, pues me aseguro durante la instalación que el Grub no se instale en la nueva partición, así me evitaré cualquier problema. Y así lo hago, la instalación continúa, y sólo me da un pequeño error al buscar en repositorios de Internet, pero eso es porque aún están en desarrollo y fallan de vez en cuando.
Tras la instalación del sistema, reinicio el equipo y lógicamente en el Grub no aparece nada nuevo, porque aún no lo hemos tocado. Inicio el Feisty de siempre, me voy a /boot/grub/menu.lst y le añado la siguiente linea:
title Ubuntu Gutsy Gibbon Beta
root (hd0,3)
kernel /boot/vmlinuz-2.6.22-12-generic root=/dev/hdb4 ro quiet splash locale=es_ES
initrd /boot/initrd.img-2.6.22-12-generic
boot
Los parámetros que he seleccionado en negrita son específicos para mi equipo. El primero (root), indica el disco duro (hd0), y la partición, que en mi caso es la 3 (hdb4 empezando a contar desde 0). El segundo parámetro indica al kernel la ruta específica de la partición, que en mi caso está en /dev/hdb4.
Guardamos los cambios y reiniciamos el equipo. En el menú Grub aparece ya sí, la nueva entrada referente a Ubuntu Gutsy Gibbon, la seleccionamos y se inicia correctamente. El único problema que me está dando es con los repositorios, he tenido que seleccionar el Servidor Main y funciona, los drivers para nVidia se me han instalado perfectamente, Compiz Fusion también funciona sin problemas, los codecs multimedia, flash player, todo se instala correctamente. Ésta versión promete. Un saludo!.
P.D. Ésta es mi propia manera de hacer ésto, y me ha funcionado. Es posible que existan más formas y quizás mejores, por lo que si estás decidido a hacerlo, infórmate antes por los foros, o no dudes en preguntarme.

Enlace: Ubuntu.com, Descarga Ubuntu 7.10 Beta

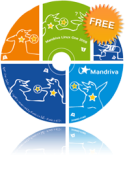

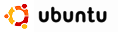
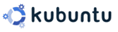
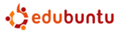





 SLAX Popcorn Edition: Versión superreducida que sólo contiene un escritorio XFce con Mozilla Firefox, beep-XMMS, Gaim y AbiWord. Descarga
SLAX Popcorn Edition: Versión superreducida que sólo contiene un escritorio XFce con Mozilla Firefox, beep-XMMS, Gaim y AbiWord. Descarga 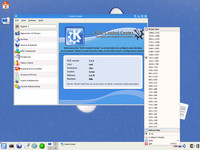

 Alguna vez te habrás preguntado, ¿se pueden instalar dos distribuciones Ubuntu en el mismo equipo?. Pues la respuesta es por supuesto, y no sólo dos Ubuntu cualquier distribución y Sistema Operativo (siempre que sepas). Pues eso mismo fue lo que hice ayer por la tarde. Aprovechando que hacía un tiempo horrible y no tenía nada mejor que hacer, pues me dispuse a instalar la nueva Beta de Gutsy Gibbon en mi equipo, sin deshacerme de mi tan querido y personalizado Ubuntu Fesity Fawn.
Alguna vez te habrás preguntado, ¿se pueden instalar dos distribuciones Ubuntu en el mismo equipo?. Pues la respuesta es por supuesto, y no sólo dos Ubuntu cualquier distribución y Sistema Operativo (siempre que sepas). Pues eso mismo fue lo que hice ayer por la tarde. Aprovechando que hacía un tiempo horrible y no tenía nada mejor que hacer, pues me dispuse a instalar la nueva Beta de Gutsy Gibbon en mi equipo, sin deshacerme de mi tan querido y personalizado Ubuntu Fesity Fawn.






Comentarios recientes